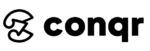Do you Adrienne J., freelance designer from Upwork, works on PowerPoint designs earning $120/hr.
That’s right. Powerpoint presentations are a big deal in the corporate world.
So how should you create a presentation template? Let’s find out.
Content
Topic 1:
Great powerpoint presentation:
10/20/30 Rule
How would you feel if you need to sit for the next 45 minutes in a boring meeting?
Unless it’s very important, you would look for an excuse to skip it. Most people would do the same thing.
Instead, let’s make your presentation interesting both visually and designing.
First things first, remember the 10-20-30 Rule.
Let me tell you a short story. Very Short!
My friend had a party one night and business meeting the next day early in the morning. Few of us can relate to the hangover the other day.
Anyway, so he had all the data for the presentation but no presentation deck.
He did what any of us would do in such a scenario. Downloaded a theme from online presentation templates and went on with it.
The minute he presented it on big screen, he realized the footer on every slide says “Download more themes with PPT Kings”.
Embarrassing enough?
When you present a topic, you are presenting yourself and the company.
I know. Not everyone makes their presentations. The big leaders wouldn’t have time to make it.
But..
We are talking about observation here. Being a designer, it is your job to be pixel perfect!
You would not just go ahead and copy an answer that says two twos are three. You would analyse it yourself!
So the 10/20/30 rule says that your deck, the presentation slides, should not:
- Be more than 10 slides
- Last no longer than 20 minutes
- Have font size no less than 30 points.
Keeping the presentation short and crisp grabs attention and keeps it till the end.
Ted Talks is a great example of it. You get so much information in such a short span of time.
Important part is for the audience to remember it. Keep it short and you will achieve higher results.
Sequence
I am sure the client will give you data for the presentation. Maybe a sequence as well.
Your part as a designer should be to look for the ideal sequence for that data. If the provided one can be improved, suggest it to the client.
Same principle applies if you are making it for your brand.
Would you remember all the 10 sub topics after the meeting ends?
Instead of having too many topics to discuss, stick to 2 or 3 but no more than 3.
For example: Previous Year’s Goals Results, Next Action Plan, Future Goals.
Format Your Slide
Do not design a slide that’s overcrowded with lots of ideas. You will lose people’s focus on the priority subject.
Having a user friendly, easy to navigate slide will help them better understand what you would talk about in that slide.
Let’s take an example. Which one would you rather like to see as a slide?
It is all about how you showcase the data using right colors and typography.
While skimming the slides, the audience is hearing you present along with what is shown on the slide.
Keep the sentence short as you will also talk about it. So let’s add visuals like charts, bar graphs or maybe a flowchart to let user navigate smoothly.
Adding bullet points is old fashion. No one should do it anymore!
Check out some examples of bullet point alternatives by Slide Bazaar.
Talk about one point on one slide.
Every if you are discussing the amount of traffic or user engagement on social media sites, you can keep a specific slide for one social media channel.
Personally I dig for the dark backgrounds.
Reason being, the sole focus of charts or the content written can be viewed from the back of the meeting room as well.
Timeline or Process Flow
Showcase your timeline in a manner that the users are engaged and follows the steps as you talk about them.
Design only icons of the tasks and display date or month to let user grab the major point of the timeline i.e The task to be performed and by when it needs to be done.
This powerpoint design of a timeline flow is different but the audience will find it unique as well. And thus you grabbed their attention.
A design company can surely have this slide in their powerpoint presentation. The brand speaks for itself by showing the creativity in the slide as well.
The above slide is more professional for a business corporate meeting. Although, the design is kept minimal but surely attracts the eye with the right use of colors and typography.
Remember, it is important that the type font is easy to read. You do not want questions like “What’s written there?” or “Can you please spell that out.”
Comparison or Progress
If you are adding bar graphs, pie charts or line charts in your powerpoint design slide, it is advisable that the information is not complex for the audience to understand.
Keep simple terms and avoid displaying comparison between more than 2 topics among the two attributes.
Below image displays different strategies for each product which is a bit overwhelming.
Instead we can remove the complexity and show the same set of data in more clean manner.
The idea behind the simplicity is clear understanding among audience.
Well that sums up what you need to know before creating your own great powerpoint presentation.
Dive in to the next topic to create a presentation like the ones shown above for yourself or for your clients.
Topic 2:
Template Creation
For every design type, either we can create it on our own or use the existing templates online.
Being a designer, you must know how to create it from scratch as well because the online templates can cost you a lot. The minimum price for any powerpoint presentation is $20.
Why not save it?
How to make a great powerpoint presentation on your own
Go to Google Slides or your drive. You will notice a button on the left hand corner just below the Drive logo.
Click on it and select “Google Slides”.
Give your presentation a name.
On the right side, you can select or import a theme of your choice. A brand usually has a theme of its own. A theme defines the brand colors, logo and internal/external usage information on each slide.
In the middle, you will see your first slide. Plain and simple. Without a theme.
Select both the text boxes on it and delete them. Let’s check out how a slide is split in different colors.
Select the Shapes feature and click the rectangle icon.
Let’s create a big rectangle on the left side covering the entire half slide.
By default, the color would be gray. Change it using the paint and outline widget.
I picked a green color and below is the result. Now add some text boxes and begin working on it.
Remember the pie chart of social media results from above? Let’s see how to create this pie chart.
Click Insert > Chart > Pie.
A big standard style pie will appear on your slide.
On the top right corner, there is a small link icon. Click it and hit Open Source.
A new googlesheet will open. This has a table of content shown in your pie & ofcourse your pie.
Check out the top right corner again, you will notice three vertically aligned dots. Click them and hit “Edit Chart”.
Chart Customizer
Notice the Chart Editor on the right side? Click on the “Customize” tab in it.
Explore all of it on your own but let me tell you the main features of our desired pie chart result.
Click Pie Chart > Donut Hole > 60%. This will make a hold in your pie chart.
Next, change the Team’s values to percentages just like the ones shown in below picture.
Go to Customize > Pie Slices > Click Pie Slice Color & hit Custom.
Now team one is for Facebook. Let’s get the hex code of Facebook from Google i.e #3b5998. Similarly, select different teams in the dropdown and change their colors.
Lastly click on Legend > Position > None. This will remove the labels on every pie section.
Go back to your Google Slide and click on the pie chart. You will notice an “Update” button on top right corner. Click that and you will have your designed Pie chart on your slide.
Tip:
To add the icons on top of them, just download social media icons from Google and upload them on this slide. All you need to do after that is drag them and place them on the desired location.
This is one way of doing it. Another one is to go in Adobe illustrator and create the images there.
Remember the images will be uploaded on the Slides. So they can not be edited there. Instead you will have to come back to illustrator, make the changes & re-upload on slides.
NOTE: Select the powerpoint slide dimensions while creating a new file on illustrator i.e 10 x 7.5 inches or 720 x 540px.
Online Powerpoint Templates
Tons of platforms offer presentation templates but all of them are premium designs.
Let’s take a look at the process of one of them.
Sign up on it with your Google or Facebook account and you will be redirected to their categories page.
Select Presentations & Click on sub category.
View the templates on the right side stacked in different pages. Select any one that you like and click on “Create” button.
A huge dashboard with appear in front of you with the first slide of your template in the middle.
On the left side, we have a panel of different widgets that you can use in your slides. Select any of them, I selected “Charts” and it pops various designs you can pick from. Click on the one you like and it will be dragged on your slide.
On your right side, you will notice a small widget. It shows on which slide you are on. Change the number or click the down arrow key to go onto the desired slide.
Below the down arrow key, there is an icon for duplicating the same slide. Right below which there are three vertically aligned dots. If you click them, few more features appear. Try them out.
Once you are done with the changes on each slide, on the top right corner there are 4 buttons. Either publish it on Venngage, Share it on different channels or download the pdf format of the ppt.
But as I mentioned these are all premium features.
Instead a simple trick is to create the slides as you would like to see them and now create the desired results on illustrator on your own.
Quick Read:
Few more platforms that provides the PowerPoint presentations are mentioned below:
Alfa Branvo has great tips on the Do’s & Don’ts of Presentation Skills. It’s worth a read.
Conclusion
If you are here, I thank you all for reading the blog.
Businesses will never die. You will always have a start up somewhere who will have tons of meetings on daily, monthly or quarterly basis.
Show your designing skills and create a presentation that is both attractive and engaging.
Minimalistic design has been introduced in presentations a long time back now.
Your audience is everything. You would not want to waste hours of practicing the presentation just to see people sleeping, yawning or finding it hard to concentrate on what you have to say.
Or for a client to come back and yell at you about how bad the presentation went because the slides were not engaging enough.
Try to see from the audience point of view. You may know about all the complex comparisons you are showing in your slides but the audience is new to it.
Help them navigate properly.
Keep the content less and visual more. You will any which way speak a lot of content.
Did I miss out on anything? Let me know if the information was too much or too less.
Practice Example: Download below powerpoint file. Upload it on Google Slides and create a version of your own.
Share it with us and we will showcase them here!