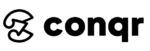Using amazing fonts and typography in your designs can help you boost your design skills & get more clients quickly. Today, we will talk about How to use compound and offset path in adobe illustrator.
Without any doubt, Adobe Illustrator is a great tool with many features. Moreover, combining those features can help build designs that have unique quality and precision.
We can use these tools in different ways. Starting off with a few examples, let’s create 2 types of typography styles.
Content
Step-by-Step Instructions
on how to use compound and offset path in adobe illustrator.
Let’s begin by analyzing the design we want as the end result.
We have a typography with large backgrounds covering the entire text.
If we split the design, there are two key elements to look at – Text & background stroke.
Utilizing the “stroke” feature might help in illustrator.
However, increasing the stroke size can lead to an asymmetrical design pattern.
We will look at the three potential ways to fix this issue & create an amazing typography.
- Compound Path
- Offset Path
- Combination of Compound Path + Offset Path
Topic 1:
Compound Path
Step 1
Type the text in adobe illustrator. Moreover, pick any font of your choice at this moment.
To create a compound path or offset path, a text needs to be converted in a shape. Once the text is changed into a shape, the illustrator views it as the path with anchor points.
And any path can be modified into whichever shape we like.
Right click the text > Hit “Create Outlines”.
This will convert the text into a shape and give more flexibility to modify as per the requirements.
Step 2
Firstly, Go to Edit > Compound Path > Make.
Creating a compound path around the shape might make the shape color disappear. That’s fine.
Our initial outlined compound path is already created. In this next step, we will create the shape around it.
Secondly, Copy the existing shape and paste in place.
Paste in place is an amazing feature of illustrator that helps in aligning, resizing & modifying shapes in a proper way.
Now we have two shapes of the same size. Select one shape & apply a stroke of 20pixels on it.
Similarly, if more shapes are needed, follow the steps and create more.
Wait till the end to get a bonus trick.
Graphic Design.
Certainly digital presence is important now more than ever.
And therefore, knowing how to help brands get that presence can be very rewarding.
We have prepared several courses for you to pick from and study at your own pace.
To begin with, in order to give the typography a stylish look & feel, let’s apply an offset path to the shape created above in step 1.
Go to Edit > Path > Offset path.
Secondly, a small window pops up with some feature settings to be applied before the original offset application.
First setting helps to decide the space between the original shape vs the one to be created. Let’s take 15px for now.
Always preview before clicking okay. It helps in visualizing the outcome of setting in the design.
Moreover, once the initial shape using offset path is created, before exiting the feature, select fill > & give it a color.
If more shapes are required, follow the same steps and create multiple shapes using different space settings between them.
Topic 3:
Compound Path & Offset Path
Most importantly, both features work separately as shown above. However, combining them makes your design more clean & structured.
Firstly, this is helpful if you have plenty of design elements & utilizing the combination of these paths can help you organize those elements better.
Secondly, for Step 1, follow the same step mentioned in above “Compound Path” Section.
After creating the outlines in Step 1, go to Edit > Compound Path > Make.
Instead of a copy & paste in place method, we will now apply the offset path on this compound path.
Go to Edit > Path > Offset Path. Take the space as 15px for the first shape. Preview your design element and if it looks good, hit okay.
Lastly, Repeat the same step two more times. And with each time, increase the space by a few pixels.
Now, double click on each element to design them separately in another layer. If you have a color palette with you, perfect. If not, below is a wonderful color palette to begin with.
Color Palette Hex codes
1st Color: #0d266d / rgb(13, 38, 109)
2nd Color: #316f9a / rgb(49, 111, 154)
3rd Color: #43a6c9 / rgb(67, 166, 201)
4th Color: #81e2f2 / rgb(129, 226, 242)
And that’s your final design.
Topic 4:
Bonus Trick
For more flexibility in designing these elements, follow the “Only Offset Path” Method, and continue with the below step.
Right click on the text > Ungroup.
This separates the shape into different smaller & individual shapes to work in the design. Rearranging the order of visibility for these individual designs can help in creating a unique style for the typography.
Gradient Color Palette for the design.
Conclusion
In conclusion, there are numerous ways to design any typography using compound & offset path in illustrator. Adobe illustrator is a vast tool with so many features to try.
But to begin with, the above discussed 3 methods are amazing in any kind of typography designs. Utilize them in your next design project and share them with us.
We are big on motivation & supporting our fellow designers.
Let us know in the comment section below if you want to see any specific illustrator feature.
Test Yourself.
Practice On A Sample File.
Or let’s see where your interest lies and only learn what you like. Become a Student Today!