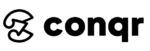Getting stuck while designing or spending too much time manually updating the designs can be daunting. Today, we will talk about how to duplicate, resize & rearrange artboards in illustrator.
Adobe Illustrator is equipped with several functionalities. A designer need not know them all. However, knowing the shortcuts and best practices can always come in handy.
Topics to cover in the artboard are quite a few. But today, we will focus on a few tricks & some shortcuts for artboards.
Content
Step-by-Step Instructions
on how to duplicate, resize & rearrange artboards
in adobe illustrator.
Those who are new to design, an artboard is a canvas where you place or design elements in AI. When you export, the artboard contents are the ones that matter.
When the AI starts and a new document is created, an artboard is present by default on the screen.
Now let’s take a look at the individual tricks & learn all about artboards in illustrator.
Topic 1:
Duplicate Artboards in Illustrator
To locate artboard settings, check out the toolbar panel on the left side of the AI dashboard.
Once clicked, it pops up an artboard options window with several settings to play with.
These artboard options are selecting the current artboard on screen. To create a duplicate of the same artboard with the same dimensions, close this window.
On the top control panel, one option says “New Artboard”.
By default it will create an artboard of an existing dimension. Therefore, click on it and a new artboard will be created right beside the previous one.
Another way to duplicate an artboard in illustrator is to hold down Option Key (in Mac) or Alt key (Windows) and drag the current artboard out on the screen.
Now that the artboard is duplicated, let’s see how to resize artboard and change dimensions for our design element.
Graphic Design.
Today, people might not look at the nature but they most certainly will look at their smart phones. And therefore, learning how to make brands visible digitally to the right target audience is a must to learn today.
We have the best, affordable student design courses for you to begin today with in-person consultation.
Resize Artboard in AI
Firstly, different sizes of artboards are needed for a design because any client would request a design in different sizes due to the usability of it across multiple channels.
Therefore, it is important to reduce manual efforts of a design so as to work with multiple clients.
Coming back to the topic, select the artboard that needs resizing.
Option 1
Artboard can be resized by selecting the corner anchor point and dragging it out or in. This is a quick method.
However, it will not be a precise resizing unless really focused.
Option 2
Another option, a recommended one, is to define a specific width & height in the control panel to preserve the dimension well suited with the standard dimensions to use.
Once the artboard is resized, simply exit the artboard selection and resize/modify the design element for it.
Shortcuts in AI
Some helpful shortcuts for saving time to duplicate, resize or rearrange artboards in illustrator are mentioned below.
- Letter ‘V’ for exiting any selection mode.
- Shift key + Letter ‘O’ to enter artboard selection mode.
- Option(Mac)/Alt(Win) key for duplicating content.
- Holding Shift Key while resizing to maintain current width & height ratio.
Conclusion
In conclusion, there are several tricks in illustrator but knowing how to duplicate or resize in illustrator can help in saving time & efforts on every single design. Stay tuned for more tips & tricks on adobe illustrator and how to design efficiently.
Have any doubts? Write to us.
Test Yourself.
Practice On A Sample File.
Or let’s see where your interest lies and only learn what you like. Become a Student Today!