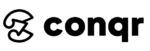I promise. After this, we will be working on live examples. Let’s see what we are going to cover in adobe illustrator properties panel overview:
- Properties Panel Options
- Move around the panel
- Watch it in a small video once you follow at the steps
Let’s wrap this quickly.
Adobe Illustrator Properties Panel Overview
The basic settings and controls for your selected design element or object will be discussed in this section.
This is the default Properties panel when no selection is made on the artboard.
Just like we talked in the workspace setup guide, in case of no selection, the panel displays the document information along with few standard options.
For design ease.
If you are not comfortable working with Pixel unit, you can select the desired Unit from the dropdown option.
Need to make changes to the current artboard dimensions?
Or maybe add more artboards?
Click on edit artboards. And make necessary changes.
We will cover this in depth using live examples in the coming blogs.
Coming back to the artboard, now that you have selected the Artboard settings, other ones are not visible.
Want to go back to the properties panel?
For instance, On the top right corner, there is a button “Exit”. Click on it and go back.
Secondly, we have grids and rulers. We have discussed it in the Illustrator Workspace guide as well.
You can turn on or off the basic design view with ruler, guides or snap options.
These options help while designing with accuracy and correct measurements.
We will see their use in the coming blog videos.
Similarly under preferences, the quick options are provided for the anchor points or the edges. Anchor points are the vertices of any shape.
Let’s see what these options do.
There are times when you apply any stroke thickness to a design and when the logo design or any other design is resized, the thickness remains the same. For instance, Like the one mentioned below:
But that does not look good.
So how can you resize the stroke in adobe illustrator for your design object?
Under preferences, you see these tiny checkboxes to scale the stroke in illustrator.
Check them both and scale your designs freely without worrying about the stroke thickness.
That is to say, we will check this out later in design videos as well.
Therefore, you need not worry much about it.
What is the keyboard increment in adobe illustrator?
The movement of any design element on the artboard with the help of your keyboard keys relies on keyboard increment.
Wait…
What?
Let’s take the above rectangle for instance.
You want the top right anchor point downwards to meet the center of the rectangle.
This can be done by selecting the selection tool from the toolbar and moving it down with the help of your cursor.
But if you need to use the keyboard, each down arrow key will move the anchor point down by # units you set on the properties panel.
Take a look below at 1px vs 50px one down arrow key.
See the difference?
That’s how your keyboard increment value works.
But for now, keep it the default value.
Designers like to take small steps while moving a design.
Design moved even by a pixel gives a headache to designers.
We will know more about this in live examples soon.
Moving on, the properties panel displays different options for different tools.
Similar to the control panel we studied in a previous blog.
For a shape, it shows a panel with these properties.
Whereas for a text, it shows a bit different.
Remember the handle on top of a vertical panel from Control Panel Setup?
We have them on the Properties panel as well.
Let’s find out why in the next section of illustrator properties panel overview.
Quick Read:
You might want to come back here once you finish reading this blog. Check out the ones mentioned below and stay inspired.
Move the Illustrator Properties Panel
Unlike the Control panel, any addition of options are not available in the Properties panel and that’s because it shows you the properties for your selection.
Like we saw above.
You can still move it around as you please.
When the panel is collapsed, the handle would be visible.
Drag the panel out and release.
It might look like this.
Still collapsed.
Click on the horizontally aligned arrows on the top right corner to expand it.
Move it. Resize it.
Just the way you want it to appear.
However, to dock it back with its other panel folks, hold from the top and drag it back until you see a blue line appearing on it.
If the line is horizontal, it will be added above/below the other panel.
Similarly, if line is vertical, it will be added on the left/right side of the other panels.
And that’s a wrap.
Thank you for bearing with me.
Upcoming blogs will have the series of live examples and usage of all tools and their properties.
Remember, tools, control panel and properties panel work alongside. We will soon see how.
But before that, you can watch the small video and see if you did everything right.