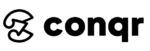This guide is going to teach you all about Adobe Illustrator Control Panel Overview. Let’s see what we are going to cover today:
- Control Panel Options
- Move around the panel
- Make edits to the control panel
Without any more discussion, let’s get started.
Adobe Illustrator Control Panel Overview
Control panel provides quick access to tools that are applicable for the selected design element.
Now these tools are the same options that are provided to you in the left side toolbar.
If you have not gone through the illustrator toolbar guide, I suggest you do so.

To start with Adobe Illustrator Control Panel Overview, Control panel options change with the shapes you have selected.
For instance, let’s say you have a basic shape, a rectangle, selected.

The control panel will show the quick tools you can apply on it without searching for it manually.
Similarly, if you select a text instead, it might show you a different set of tools.

The options which are applicable for the selected tool will be visible on the control panel.
As mentioned in the workspace guide, on the extreme left side, you can see which tool you have selected on the artboard at present.

But that’s not it.
There are certain tools on the control panel which have a hidden panel inside them.
Take a look.

Click on the Character option and it will open another panel with more features applicable for your selected text.
Just like the character option, all other options on the Control Panel have hidden panels inside them which reveal more options to be applied on the design.
We will be going through each one of these options in the coming blogs with live examples.
But step by step.
I don’t want you to feel overwhelmed.
Well just like we played around with the toolbar, we can move around the control panel as well.
Check it out.
Move the Control Panel
On every panel or toolbar in Adobe illustrator, there is a handle provided for the movement.
If the panel is horizontal, the handle is on the left side.
For vertical panels or toolbars, it is on top.
The vertical/horizontal small dots.

Click on them and drag the panel out.
Since it was docked on the illustrator workspace, the width would remain the same.
But it can be changed.
Hover on the right edge and the resize option would appear.
Resize as much as you want.
Now you are trying to lock it back up there.
Are you able to?
You can’t.
Unlike the toolbar, the control panel works a bit different in this scenario.
Make edits to Illustrator Control Panel
Firstly, let’s fix the control panel locking which is very important to cove in Adobe Illustrator Control Panel Overview.
Adobe illustrator calls this docking.
By default the panel is docked on top.
That is to say, right now, you have dragged it outside and it’s on the artboard. Freely hanging.
On the right side of the panel, there is an expansion menu option.
This is the savior.
Secondly, Click on it and see the first two options.
Dock on Top or Dock on Bottom.
If you like the options to be placed at the bottom, you can pick it. Mine is docked at top.
But there is a trick to it.
It can’t be locked by dragging on the left.
But when you drag it on top, there is blue horizontal line which appears right above the project.
Take it there and release.
That easy.
Lastly, You can customize anything in illustrator.
From creating your own workspace to creating the designs.
Similarly, like here, options that are ticked blue are allowed to be displayed on the control panel.
Deselect the ones you want to hide and they will be removed from the panel.
NOTE HOWEVER: These settings are globally applied irrespective of the tool you have selected.
So to sum it up, if you deselect the color options(Fill and stroke), neither the shape nor the text element will see it on the control panel.
And that’s about it in Adobe Illustrator Control Panel Overview.
Next blog will have the information about the illustrator properties panel.
But before that, you can watch the small video to get all the info at one place.
Thank you so much for reading this one!