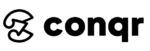Finally. From here on wards, we will be working on the tool itself. Today, we will start with how to draw shapes using Adobe Illustrator Tools.
This blog will cover:
- 5 basic shapes
- Initial issues you can face
- Integration of Control Panel settings
- A small video explaining it all
My intention is to keep the blogs small so you grasp more and more.
Learn to use illustrator in the most efficient manner with me.
Start your adobe illustrator and follow along.
Draw Shapes In Illustrator
The first topic in Adobe Illustrator Tools Overview is to start with basic shapes.
Any design process starts with the basic shapes.
Ever seen an artist sketch?

All designs have background shapes in them.
So to start logo designing, we will first learn to draw these shapes.
I have often heard that tutorial for adobe illustrator normally does not contain any basics.
Not to worry, you will learn adobe illustrator step by step with me.
So stay on course.
Create a new document with any dimensions. I say, go with web-large.
In the toolbar, look for a rectangle shape.
This is your first shape.
Click on it and come to the artboard.
A small cursor would appear on the white artboard.
There are two ways from here.
Technique 1
You can either click on the artboard and define the shape’s dimensions.
If you wish to make a perfect square, click on the small icon in between Width and Height.
When you click on it, the height will be adjusted to the width you specify.
But before doing it, mark both width and height as 0.
Technique 2
Or you can hold click and drag your cursor to create a rectangle of any size.
I prefer this option when I am just starting with the design.
You still can make a perfect square using this technique.
Simply hold down the shift key while dragging the cursor.
In the coming section, we will cover the initial issues you can face while using Adobe Illustrator Tools.
Topic 2:
Initial Issues You Can Face
Issue 1
Everytime you click anywhere on the artboard, it gives you the option to draw another shape.
How can you exit the shape you selected in adobe illustrator tools?
That’s where the selection tool comes into picture.
Once you have drawn your shape, go to the toolbar and click “Selection tool”.
The shortcut key is “V”.
Now you can freely move your made shape anywhere on the artboard.
Issue 2
Your shape is gone.
You made it on the artboard.
But you can’t see it.
That’s okay.
Click Ctrl/cmd + A on the artboard and check out this setting on the control panel.
If it appears to be exactly as shown, it means there is no color provided to the shape and thus it is transparent as of now.
Let’s see how to fix the problem of no fill no stroke in illustrator.
Click on the down arrow on the first option and select any color.
Fixed, right?
Issue 3
How to resize the designed shape?
Illustrator has plenty of useful widgets which makes your life so much easier.
See the corner widgets and the bounding box around your shape?
Select any edge and hold down your cursor. It helps you to resize your object without any hassle.
Another option is to click on Transform from the Control Panel.
Define your desired width and height for the object and press enter to make the changes.
Issue 4
There are times when the default settings in illustrator hides all the widgets and controls on the shapes.
And as a result, we don’t see any options on the object other than moving it around.
Easy fix for this is to go to the View tab and click on “Show Bounding box”, “Show Corner widget”
And they are back over shape.
Moreover, How about we make more changes to this shape?
Before that, where are other shapes?
If you read the illustrator toolbar basics, you know where the shapes are placed in the toolbar.
Question is, how to access them.
Hold your click on the rectangle until it pops a new small window with all other shapes.
Release the click and select any desired shape.
Or click on the forward arrow key to bring this out.
Most importantly, All the properties we discussed for the rectangle are applicable for all the shapes.
For Polygon and Star Tools, you would have to specify the number of sides/points you need in the shape.
Amazing shortcuts to help your designs are ALT, Keyboard Up-Down arrow keys, ctrl/cmd and SHIFT.
Check this out.
Now that you are aware about all the shapes, let’s make more changes to them using Adobe Illustrator Tools.
Not only we will create logo designs but we are going to take a deep dive in how to learn adobe illustrator from scratch.
Topic 3:
Integration of Control Panel
We have applied fill or color to the shape.
Let’s apply each of the control panel settings and see what happens for instance.
Stroke
Firstly, Stroke applies a border around your shape.
You can change the color, make it thicker and apply stroke properties to it.
Brush Definition
Secondly, Don’t want a solid stroke?
That’s okay.
You can give it a brush pattern and see how the shape transforms.
Opacity
Thirdly, Opacity helps you decide the visibility for any shape.
It is often used when you have multiple overlapping shapes.
Style
Further, Style again provides your shape more depth but for now, we will ignore it.
This will be discussed later in depth.
Align
This is the most often used control panel tool.
It helps you align your objects either on the artboard or to the designs you have created.
Isolate Object
This tool helps in isolating the object you wish to edit from all other objects.
Again, this is a discussion for in depth detailing. So we will cover this later.
Edit similar Objects
And lastly, If you have multiple shapes created on your artboard and wish to apply global changes to them, you can select one object and click on this tool.
And that’s about it.
If reading seems boring to you, watch this small video and get started.
Thank you all for going through it.
Today we learned how to draw in illustrator.
In the next blog, we will check out the use of Direct Selection Tool.
Honestly, adobe illustrator is a big software. So when people ask me how does long it take to learn adobe illustrator, I only have one answer:
No one can learn the entire adobe illustrator. It is a huge software.
Sure you can know the usage of all the illustrator tools and panels in let’s say 2 or 3 months, give or take.
After that, it is your creativity which has no limits.